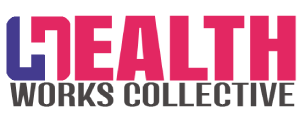a. Use the Internet: Today almost every PC is bought with the thought of going online. However for those who are hesitant, it is important to remember the usage and experience far outweighs the ghost of virus attacks and vulgar content. From the EMR software point of view, maximum benefit can be derived from our packages by those who have the Internet to send SMSes, Emails or get support directly online.
b. LAN connection in a clinic: For any clinic which is not a single doctor no receptionist, it is ideal to get a LAN connection with another PC to help manage the work. The efficiency of handling patients and workload multiples manifold by the simple move. Creating a LAN is simple enough and your local computer guy will be able to have it running within minutes. Wiring may take some time if it is elaborate or you can go the wireless way. Our EMR solution works best when used with a LAN connection, clearly dividing the workflows for doctors and receptionists/nurses who can handle the non clinical transactions.
c. Syncplicity/Dropbox: These softwares are simply fantastic. Most of us have nightmare about viruses and PCs crashing and losing all our information! Now with auto backup softwares that can never happen. Select which folders, drives and PCs you would like to back-up, it automatically syncs it to a virtual representation of your folders online. These can now be downloaded or accessed with a password by you anytime. The whole solution is secure and does not need a huge bandwidth.
d. Virtual memory: Most computers use not just the RAM but also some part of the hard disk space as memory to run applications. This is called virtual memory as it is an extension of the RAM space into the hard disk. Lot of times your PC may appear slow despite having a decent RAM or gives a pop up saying Virtual Memory Low. For application that use caching, paging and other virtualization techniques they require adequate virtual memory space. Ideally your Virtual Memory should be set to 1.5*RAM.
The following procedure is based on Windows XP Professional.
1. Go to right-click My Computer and choose Properties.
2. In the System Properties dialog box, go to Advanced tab.
3. Click Settings button that is from the Performance frame.
4. Once the Performance Options shows up on the screen, go to Advanced tab.
5. Under the Advanced tab, click the Change button from the Virtual Memory frame to access to the Virtual Memory setting.
Then the Virtual Memory dialog box appears on the screen. In there, you are able to check how much the Virtual Memory you set. If you would like to modify the size of Virtual Memory, follow the procedure that is shown below.
1. In there, select the drive letter that is used to install the Operating System.
2. Choose the option that says, “Custom Size:”
Once you choose that option, the setting for Initial Size and Maximum Size become available for you to set. Initial Size (MB) means the actual size of Virtual Memory, and Maximum Size (MB) means the maximum size of Virtual Memory that is allowed to use.
e. Clean Up the Temp Folder: A large section of your hard disk gets blocked over time by the Temp Folder where, partially downloaded files, applications in progress, copy pasted data is stored in parallel.
C:\Documents and Settings\\Local Settings\Temp, clear this Folder out from time to time. A similar exercise can be carried out with the Temporary Internet Files located in the Windows Folder.
f. System Restore – Another handy little service that can get your computer back up and running sometimes, but again takes up a lot of extra space that is not needed is System Restore. But System Restore only recovers Windows files, not any of your data. So having System Restore enabled on any other drive other than your C drive (where Windows is installed) is completely useless. Hence keep it turned off.
To fix this one, right click on My Computer and choose Properties. Click on the System Restore tab, you will see all the drives on the computer, if you have a C and a D drive, turn it off for D drive. For system restore, a value between 2% to 4% will be fine in terms of space. The default 12% wastes loads and loads of space!
g. Use a Local Mail Option: Use a local mail option like Outlook, Outlook Express, Thunderbird, Eudora to sync your mails offline from multiple sources so you access them at any time. Even Google Mail provides this option now. Just go to the Offline Tab in your settings and read up about it.
h. Clean with CCleaner: CCleaner is a tool used to clean your PC. IT description on its site is given below – “CCleaner is a freeware system optimization, privacy and cleaning tool. It removes unused files from your system – allowing Windows to run faster and freeing up valuable hard disk space. It also cleans traces of your online activities such as your Internet history. Additionally it contains a fully featured registry cleaner. But the best part is that it’s fast (normally taking less than a second to run) and contains NO Spyware or Adware!” So download it today and get your PC cleaned for free.
i. Out with the toolbars: Usually most people end up having numerous toolbars on their application windows. This is most common in browsers, but also tends to happen in Office applications where all the various tools are now on an ever descending bar. The user experience is diminished if half your seeable and workable space is cluttered with objects which take up your attention and are not even used. So my suggestion, for browsers uncheck all the external toolbars from Yahoo, Google and what not, these not only take space but also cause pop-ups and headaches. In case of MS Word or MS Excel, stick to the basic tools on the window, remove the unnecessary, they can be accessed any time anyway. These extra toolbars also cause delays in loading the software or browser.
j. A Free Desktop: Keep a neat clean desktop. It slows down start up and makes you and your PC sluggish to have uncountable number of items on your desktop. My suggestion is create a folder called Desktop items in your documents and create a shortcut on the desktop and dump everything in that. This is if the habit it too hard to shake off. I find it much easier and quicker to work if the Desktop is clean or at least cleaned once in a week to make it fast and simple.
k. Use Bookmarks: Use bookmarks, stars, favorites and other such little programs to make your life on the net simpler. Why run around to search for the pages already found or remember the long URL which you never will. Just a single click to bookmark them and they are stored forever.